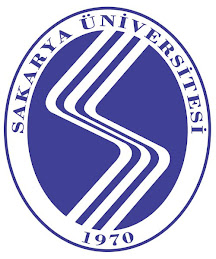Microsoft Office Word 2007, Ekle Menüsü:
Bu bölümde Word 2007 Ekle menüsüne genel bir bakış yapacağız. Ekle menüsü sayfalar, tablolar, çizimler, bağlantılar, üstbilgi ve altbilgi, metin, simgeler şeklinde sütunlarda gösterilmektedir. Bunları ayrı ayrı göstermek daha faydalı olacaktır. İlk olarak sayfalar sütunuyla başlayalım.
Sayfalar;
 1.Kapak Sayfası:
1.Kapak Sayfası:Tümüyle biçimlendirilmiş bir kapak sayfası eklemeye yarar. Başlık, yazar, tarih ve diğer bilgileri kendimiz doldururuz. Microsoft 2007'nin getirdiği bu yeniliklerle beraber yazacağımız metinlere uygun kapaklara hazır bir şekilde ulaşabiliriz. Oluşturduğu hazır 15 adet kapak ile kullanıcılarına büyük kolaylık sağlıyor. Bunlar; alfabe, bulmaca, döşe, geçiş, hareket, ince çizgiler, kapsam, karşıtlık, klasik, mod, odacıklar, yalın, yan çizgi, yalınlar, yıllık olarak isimlendirilmiştir. Yazar adını otomatik olarak yazması ve tarih seçimi için çizelge bulundurması avantajları arasında. Hem görsel açısan hem de zaman açısından performansımızı arttıracak bir özellik.
2- Boş Sayfa:
Herhangi bir yazıda boş bir sayfaya geçmek istiyorsak defalarca enter a tıklamak yerine bu boş sayfa sekmesini kullanarak amacımıza daha kolay ulaşırız. Belgenizde istediğiniz yere bir sayfa sonu ekleyebilir veya Microsoft Word'ün sayfa sonunu nereye otomatik olarak ekleyeceğini belirleyebilirsiniz.
3. Sayfa Sonu:
Sonraki sayfayı geçerli konumda başlatmaya yarar.Birkaç sayfadan daha uzun belgelere sayfa sonlarını el ile yerleştiriyorsanız, belgede düzeltmeler yaptıkça sayfa sonlarını sık sık yeniden yerleştirmeniz gerekebilir. Sayfa sonlarını elle yerleştirme zahmetinden kurtulmak için Word'ün otomatik olarak sayfa sonu eklemesini istediğiniz yerleri belirtebileceğiniz çeşitli seçenekler oluşturabilirsiniz
4.Tablo:
Tablolar sekmesini açtığımızda 10x8 büyüklüğüne kadar tablo hazırlayıcı gözümüze çarpar. 10x8 yada daha küçük tabloları çok kolay bir şekilde hazırlayabiliriz. Eski wordlerde olduğu gibi tablo ekle, tablo çizde mevcut. Herhangi bir yazıya tablo eklemek için Metni tabloya dönüştür sekmesini kullanabiliriz. Ayrıca sayfamıza Excel elektronik tablosu sekmesi yardımıyla excelde ekleyip word üzerinde Excel işlemleri yapabiliriz. Hızlı tablolar bölümünde ise kullanıcılar tarafından sık olarak kullanılan tablo çeşitleri hazır halde verilmiş.
1.Resim:
Dosyadan belgeye resim ekleme amacıyla kullanılır. Yazdığınız yazıyla ilgili sayfanuza eklemek istediklerinizi eklemek için ekle menüsündeki resim yazısını tıklayıp gelen ekrandan bilgisayarda olan bir resmi seçerek rahatlıkla ekleyebilirsiniz.
2- Küçük Resim:
Belirli bir kavramı göstermek için çizim, film, ses vb. belgeler ekler. Sekmeye tıkladığımızda yan tarafta bir küçük resim bölümü açılır ve bura yardımıyla ekleyeceğimiz belgeyi arayıp bulabiliriz
3.Şekiller:
Dikdörtgen, daire, ok, çizgi, akış grafiği simgesi ve resim yazısı gibi hazır şekiller eklemede kullanılır.2007 Microsoft Office sistemi belgenize bir şekil ekleyebilir veya birden fazla şekli birleştirerek bir çizim veya daha karmaşık bir şekil elde edebilirsiniz. Kullanılabilir şekiller arasında çizgiler, basit geometrik şekiller, oklar, denklik şekilleri, akış grafiği şekilleri, yıldızlar, bayraklar ve belirtme çizgileri bulunur. Bir veya daha fazla şekil ekledikten sonra, bunlara metin, madde işareti, numara ve Hızlı Stiller ekleyebilirsiniz.
4- SmartArt:
Bilgiyi görsel olarak ifade edebilmek amacıyla tasarlanmıştır. SmarArt grafikleri , grafik listelerden ve işlem diyagramlarından Venn Diyagramları ve kuruluş şemaları gibi daha karmaşık grafiklere kadar uzanan farklı grafikler içerir. SmartArt grafiği, mesajınızı veya fikirlerinizi etkili şekilde bildirmek için, farklı pek çok düzen arasından seçim yaparak kolay ve hızlı şekilde oluşturabileceğiniz, bilgilerinizin görsel bir sunumudur. Grafiği eklememizin ardından SmartArt araçları adlı yeni bir menü ortaya çıkar, tasarım ve biçim olmak üzere iki alt kısımdan oluşur ve bu bölümlerle grafiğimizi istediğimiz şekle getirebiliriz.
5.Grafik:
Verileri göstermek ve karşılaştırmak amacıyla kullanılır. Kullanılabilir türlerden bazıları çubuk, pasta, çizgi, alan ve yüzeydir. Office 2003'e nazaran daha renkli ve görselliği yüksek grafikler oluşturabilirsiniz.
Oluşturduğunuz grafikler Office Word 2007 uygulamasına katıştırılır ve grafik verileri Word dosyasıyla birleştirilen bir Excel çalışma sayfasında depolanır
Verileri göstermek yada karşılaştırmak amacıyla bu alandan grafik ekleyebiliriz. Grafik çeşitlerinden bazıları çubuk, pasta, çizgi, alan, yüzey vb.’dir. Grafik eklememizin ardından üst bölümde Grafik araçları adı altında yeni bir menü ortaya çıkar. Bu menü tasarım, düzen, biçim şeklindedir. Bunlar yardımıyla grafikte istediğimiz değişiklikleri yapma fırsatını yakalamış oluruz. Şerit üzerindeki Grafik düğmesini (Ekle sekmesi, Resim grubu) tıklatarak ve ardından grafiği düzenlemek veya biçimlendirmek için grafik araçlarını kullanarak Excel grafikleri oluşturabilirsiniz. Oluşturduğunuz grafikler Office Word 2007 uygulamasına katıştırılır ve grafik verileri Word dosyasıyla birleştirilen bir Excel çalışma sayfasında depolanır.
1.Köprü:
Web sayfası, resim, e-posta adresi veya programa yönelik bir bağlantı oluşturmamızı sağlar. www.ismailkaradas.com gibi var olan bir Web sayfasının adresini girdikten sonra ENTER'a veya ARA ÇUBUĞU'na bastığınızda Microsoft Office Word sizin için bir köprü oluşturur.
2- Yer İşareti:
Belgede belli bir noktaya ad atamak amacıyla kullanılır. Doğrudan yer işaretinin bulunduğu konuma atlayan köprüler yapılabilir. Yer işareti, daha sonra başvurmak üzere adlandırdığınız ve tanımladığınız bir metnin konumunu veya seçimini tanımlar. Örneğin daha sonra düzeltmek istediğiniz bir metni tanımlamak için yer işareti kullanabilirsiniz. Metnin yerini belirlemek için belgeyi kaydırmak yerine Yer işareti iletişim kutusunu kullanarak söz konusu metne ulaşabilirsiniz. Yer işaretlerine çapraz başvurular da ekleyebilirsiniz. Örneğin, bir belgeye yer işareti ekledikten sonra o yer işaretine çapraz başvurular oluşturarak metin içinde başka yerlerden o yer işaretine başvurabilirsiniz.
3.Çapraz Başvuru:
“5. Sayfaya gidin” gibi çapraz başvurular ekleyerek başlık, şekil ve tablo gibi öğelere başvuruda bulunmada kullanılır. İçerik başka bir konuma taşınırsa çapraz başvurular otomatik olarak güncelleştirilir. Varsayılan olarak, çapraz başvurular köprü olarak eklenir.
 1.Üstbilgi:
1.Üstbilgi:Üstbilgiler ve altbilgiler, belgedeki her sayfanın üst, alt ve yan kenar boşluklarında (kenar boşluğu: Sayfanın baskı alanının dışında kalan boşluk.) bulunan alanlardır. Üstbilgi ve altbilgilerde metin ve grafik eleyebilir veya değiştirebilirsiniz. Örneğin; sayfa numarası, saat ve tarih, bir şirket logosu, belge başlığı veya dosya adı veya yazar adı ekleyebilirsiniz. Eklediğiniz bir üstbilgi veya altbilgiyi değiştirmek istediğinizde, Üstbilgi ve Altbilgi Araçları altındaki Üstbilgi ve Altbilgiler sekmesi daha fazla üstbilgi ve altbilgi seçeneği sunar.
2.Alt bilgi:
Belgenin altbilgisini düzenlemede kullanılır. Altbilginin içeriği yazdırılan tüm sayfaların altında görünür. Eklediğiniz bir üstbilgi veya altbilgiyi değiştirmek istediğinizde, Üstbilgi ve Altbilgi Araçları altındaki Üstbilgi ve Altbilgiler sekmesi daha fazla üstbilgi ve altbilgi seçeneği sunar

Belgeye sayfa numarası eklemek amacıyla kullanılır. Üstbilgi ve altbilgilerle ilişkili sayfa numaralarını belgenin üstüne, altına veya kenar boşluklarına ekleyebilirsiniz. Üstbilgi ve altbilgi veya kenar boşluklarında depolanan bilgiler soluk görüntülenir ve belge metnindeki bilgiler değiştirilirken bunlar değişikliğe uğramaz.
1.Metin Kutusu: Önceden biçimlendirilmiş metin kutularını eklemede kullanılır.
2- Hızlı Parçalar:
Alanlar, başlık ve yazar gibi belge özellikleri veya oluşturduğunuz herhangi bir önceden biçimlendirilmiş metin parçası gibi yeniden kullanılabilir içerik parçaları bu bölümden eklenir
3.WordArt:
Belgenize dekoratif metin eklemede kullanılır.WordArt, gölgeli veya aynalı (yansıtılmış) metin gibi dekoratif efektler oluşturmak için 2007 Microsoft Office sistemi belgelerinize ekleyebildiğiniz bir metin stili galerisidir
4- Başlangıcı Büyüt:
Paragrafın başında diğerlerinden daha büyük bir harf oluşturur. Büyütülmüş ilk büyük harf uygulaması olan büyütülmüş başlangıç, bir belge veya bölüme başlarken veya bir haber bülteni veya davetiyede ilgi çekme amacıyla kullanılabilir.
5- İmza Satırı, Tarih ve Saat, Nesne:
İmzalaması gereken kişinin adının belirtildiği bir alan eklemeye yarar. Belgeye görünür imza satırları eklemeniz gerekmiyor, ancak yine de belgenin orijinalliğinin, bütünlüğünün ve kaynağının doğrulanmasını sağlamak istiyorsanız, belgeye görünür olmayan dijital imza ekleyebilirsiniz. Görünür olmayan dijital imzaları Word belgelerine, Excel çalışma kitaplarına ve PowerPoint sunularına ekleyebilirsiniz. Belgeye geçerli tarih ve saat eklemenize yardımcı olur. Nesne olarak içerik eklediğinizde, eklediğiniz içerikle başka bir Microsoft Office programında oluşturulmuş içerik arasında dinamik bir bağlantı oluşturursunuz. İçeriği yapıştırmanızdan (CTRL+V tuşlarına basma gibi) farklı olarak, bağlantılı veya katıştırılmış nesne olarak bunu eklediğinizde özgün programda da bu içerikle çalışabilirsiniz.
Simgeler:
Telif hakkı simgeleri, ticari marka simgeleri, paragraf işaretleri ve Unicode karakterler gibi klavyede olmayan karakterleri eklememizi sağlar. Ekleyebileceğiniz simge ve karakter türleri seçtiğiniz yazı tiplerine bağlıdır.
Denklem:
Sık kullanılan matematik denklemleri eklemeye veya matematik simgeleri kitaplığını kullanarak kendi denklemlerinizi oluşturmanıza yardımcı olur.